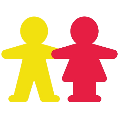This is the second of a 3-part series on The Birth of Christ. This lesson plan is designed to teach preschool aged children about the Christmas Story based on the details of the Shepherds’ visit to see the baby Jesus. It could be used in any setting with children age 2-5 at church, including a preschool Sunday School class or a preschool children’s church class. As always, consider your own ministry context and modify it as needed. Please leave any feedback or suggestions for improvement in the comment box at the bottom of this page.
Bible Story: The Birth of Jesus Christ – The Shepherds – Luke 2:8-20
Learning Objectives: After this lesson, the children will demonstrate an understanding of the shepherds’ visit by retelling the story with teacher’s prompts.
Target Age: 2 year olds – 5 year olds
Items Needed:
- Bible, Luke 2:8-20
- “The Birth of Christ – The Shepherds” Booklet
- 1 sheep cutout per child, cotton balls, glue
- ½ paper plate per child, construction paper, cotton balls, yellow yarn cut into 2” strips, glue, stapler, crayons, scissors
- 1 Candy Cane Poem per child, 1 miniature candy cane per child, 1 large candy cane per child, tape
- Optional: Printable Christmas Coloring Pages for Children
Worship: Use the “Christmas Songs” (extra print out) to lead the children to sing before the Bible lesson.
Christmas Preschool Lesson: The Birth of Christ – The Shepherds
Welcome Activity
Welcome activities are things to have out for the children to do as they are arriving for class. These activities will get them engaged as soon as they arrive and will help the transition from their parents.
Have some cotton balls available for the children to play with. Let them use their imaginations! If they are having trouble…have a “cotton ball fight”. They’ll think it’s cool to throw things.
Worship: Christmas Songs
Bible Lesson Introduction
Have a cutout of a sheep and some cotton balls available for the children. Let them glue cotton balls onto the printout so that the sheep will be fluffy.
Bible Lesson
Read Luke 2:8-20 (NIRV) aloud to the children. There is also a book that you can print out that has the story along with simple pictures to help the children understand what is being read.
Read the verses (story) to the children. If you are using the print out story, point to the pictures as you read the story so that the children can better understand what you are saying.
8 There were shepherds living out in the fields nearby. It was night, and they were looking after their sheep. 9 An angel of the Lord appeared to them. And the glory of the Lord shone around them. They were terrified. 10 But the angel said to them, “Do not be afraid. I bring you good news of great joy. It is for all the people. 11 Today in the town of David a Savior has been born to you. He is Christ the Lord. 12 Here is how you will know I am telling you the truth. You will find a baby wrapped in strips of cloth and lying in a manger.” 13 Suddenly a large group of angels from heaven also appeared. They were praising God. They said, 14 “May glory be given to God in the highest heaven! And may peace be given to those he is pleased with on earth!”
15 The angels left and went into heaven. Then the shepherds said to one another, “Let’s go to Bethlehem. Let’s see this thing that has happened, which the Lord has told us about.” 16 So they hurried off and found Mary and Joseph and the baby. The baby was lying in the manger. 17 After the shepherds had seen him, they told everyone. They reported what the angel had said about this child. 18 All who heard it were amazed at what the shepherds said to them. 19 But Mary kept all these things like a secret treasure in her heart. She thought about them over and over. 20 The shepherds returned. They gave glory and praise to God. Everything they had seen and heard was just as they had been told.
Read the verses (story) again, but this time have the children make the following sounds when these words are read:
- Angel – Awww
- Shepherds – Baa
Discuss the Bible Reading
When you are finished reading the story the second time, ask the children the following questions so that you can know they understood it.
- “Who was in the story?” Shepherds, Angels, Jesus, Mary, Joseph
- “Were the shepherds afraid when the angel appeared?” Yes
- “What did the angel tell the shepherds?” That Jesus had been born
- “Did the shepherds go see Jesus?” Yes
Bible Lesson Craft / Activity
Use the following activities to reinforce the learning goals. If time is short, move on to the evaluation portion of the lesson plan.
Activity: Cone Angel
Before class: roll up the ½ paper plates into a cone shape and staple and cut circles out of the construction paper for the angel’s face
“What was our Bible Story about today? (allow for responses) Yes, our story today was about the shepherds finding out about the birth of Jesus. Who told the shepherds about Jesus? (allow for responses) Right, an angel. Wouldn’t it be cool to see an angel? It would be so exciting and maybe a little bit scary too. At first the shepherds were scared, but then they were ok.
We are going to make an angel today to help us remember who told the shepherds about Jesus.”
- Give each child a paper plate cone
- Trace each child’s hands on the construction paper and cut them out
- As you are tracing the children’s hands, let them color their paper plate cone
- Demonstrate to the children how to glue their cut out hands onto their cone for the angel’s wings
- Give each child an angel face to decorate
- Have the children glue on the angel face
- Give each child a piece of yellow yarn
- Help the children glue the yellow yarn onto the angel’s head for the halo
- Demonstrate to the children how to stretch the cotton balls and then have them glue them onto their angel
Activity: Bible Verse Memorization
“There were shepherds living out in the fields nearby. An angel of the Lord appeared to them. They were terrified.” Luke 2:8&9 (NIRV)
Have the children do the following hand motions along with repeating the words after you, to help them learn the Bible Verse:
There were shepherds: act like you are holding up a shepherd’s staff
Living out in the fields nearby: sweep arms in front of you as though you are showing the ground
An angel of the Lord: hold arms up as in surprise
Appeared to the: close eyes and then open eyes
They were terrified: have a scared look on your face
Luke 2: hold up 2 fingers
8 & 9: hold up 8 fingers and then 9 fingers
Do this a few times with the children. Make it fun for them to do the motions and say the words. Involving them in active learning is essential for memorization at this age.
Bible Verse Activity: Candy Cane Poem
Hold up the candy cane and show the parts as you talk about them
Give each child a mini candy cane to eat while you are talking about the candy cane.
“We are going to talk about what this candy cane has to do with our Bible Verse. (hold the candy cane right side up) What does this look like? (allow for responses) If I was a shepherd, I would need a crook. A crook would help me to guide my sheep where they needed to go. This looks like a crook. This candy cane also has things about Jesus. If I hold it upside down, it looks like a “J” which is the first letter of Jesus’ name. The candy cane is white with red stripes. The white is for how pure we are with Jesus in our life and the red stands for Jesus’ blood that He shed for us on the cross. Also, if you look closely, you will see 3 red stripes on this candy cane. These stand for the Father, Son and the Holy Spirit. Wow! This yummy candy has such a great meaning that we should share with our families. (hold up the poem) You all will be bringing this home so that we can share the Good News with your family. (read the poem for the children)
Have the children attach a large candy cane to their poem to take home.
Evaluation:
Have the children (as a class) retell the story of the shepherds’ visit in their own words. Prompt them if they get stuck on a part.
Evaluation: Split the children into pairs. Have them tell the Bible story in their own words.
Need More Help? Browse all our Christmas Ideas and Christmas Sunday School lessons for children or find the right Craft Idea for Christmas