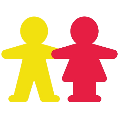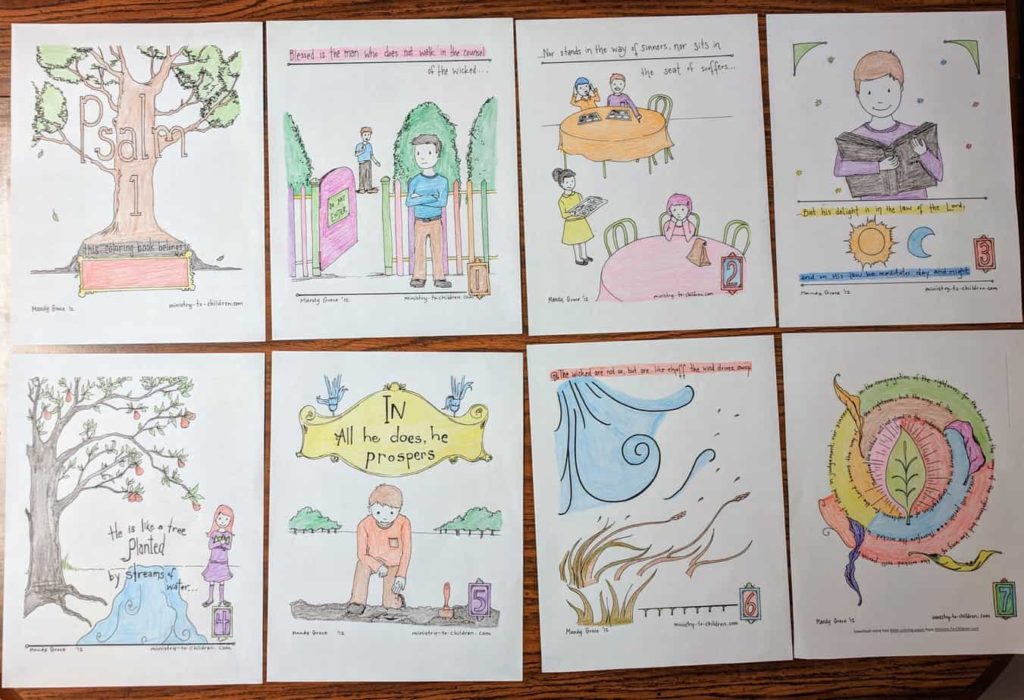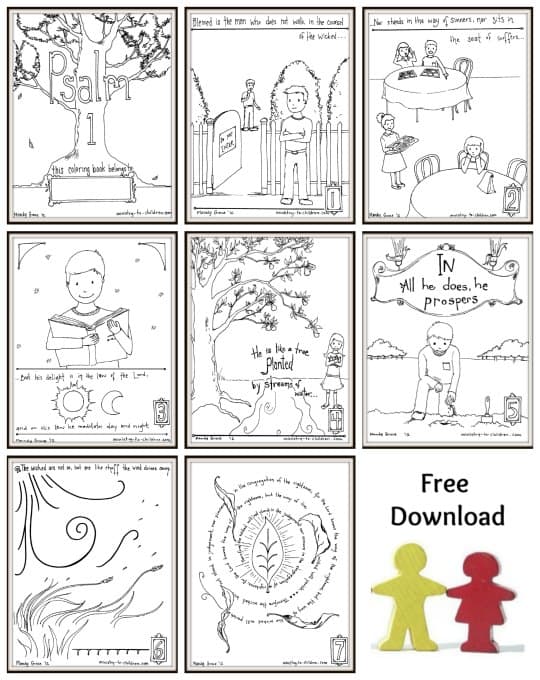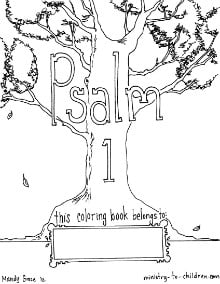
The 1st Psalm has always been a great help to children as they learn to navigate life. It points them to the ways of godliness and to Jesus himself. The coloring sheets on this page take each section of the psalm and attempt to illustrate the meaning using a contemporary situation that children might face.
Download all 8-pages in one PDF document (1 MB) or edit for yourself in the WORD document (4 MB).
Click on the image to the right to download the cover page (PDF or JPEG). You are viewing the cover page, use the links below to browse each individual page and choose the download format you prefer.
COVER PAGE — ONE (Psalm 1:1a)– TWO (Psalm 1:1b) — THREE (Psalm 1:2) — FOUR (Psalm 1:3a)– FIVE (Psalm 1:3b) — SIX (Psalm 1:5)– SEVEN (Psalm 1:5,6)
Don’t miss our Psalm 1 Sunday School Lesson and a separate kids Bible lesson on Psalm 1.
Psalm 1 (ESV)
[1] Blessed is the man
who walks not in the counsel of the wicked,
nor stands in the way of sinners,
nor sits in the seat of scoffers;
[2] but his delight is in the law of the LORD,
and on his law he meditates day and night.[3] He is like a tree
planted by streams of water
that yields its fruit in its season,
and its leaf does not wither.
In all that he does, he prospers.
[4] The wicked are not so,
but are like chaff that the wind drives away.[5] Therefore the wicked will not stand in the judgment,
nor sinners in the congregation of the righteous;
[6] for the LORD knows the way of the righteous,
but the way of the wicked will perish.
Scripture quote take from the ESV Bible.