
This printable lesson plan is designed to teach preschool aged children the story of how David defeats Goliath. It could be used in any setting with children age 2-5 at church, including a preschool Sunday School class or a preschool children’s church class. This is a modified version of our kids David and Goliath lesson. Here is the link to browse all our preschool lessons.
We have included enough activities to offer some choice in your lesson planning. Below you will find craft, game, song, and memory verse suggestions. As always, consider your own ministry context and modify it as needed. Be sure to print off the storybook linked in the supplies below.
Bible Story: David and Goliath
Scripture: 1 Samuel 17:2-11, 16, 40, 45-50
Target Age Group: 2 year olds – 5 year olds
Learning Context: Preschool Ministry or Sunday School
Target Time Frame: 40 minutes
Printer Friendly Bible Lesson: [print_link] this lesson plan
You Can Help: Please share your feedback and suggestions to improve this kids Bible lesson. Click here to leave a comment.
Learning Objectives: After this lesson, the children will demonstrate an understanding of the story by reenacting the story.
Items Needed:
- Bible, 1 Samuel 17:2-11, 16, 40, 45-50
- “David and Goliath” Story Booklet
- 6 lunch bags, 6 items with different textures (cotton balls, yarn, etc.)
- 1 paper lunch bag per child (cut off the top half of the bag), crayons, 5 rock shapes cut out of construction paper per child, glue, marker
- Picture of a large head, tape, styrofoam balls, blindfold, marker
Additional Downloads:
- David Songs (PDF)
- David and Goliath Booklet (PDF)
- Optional “David the Shepherd Boy” coloring page
Worship: You can print off these “David Songs” to use to lead the children to sing before the Bible lesson.
Teaching Plan: David and Goliath
Welcome Activity: Welcome activities are things to have out for the children to do as they are arriving for class. These activities will get them engaged as soon as they arrive and will help the transition from their parents.
Bravery Bags – Have different lunch bags with items hidden in them. Put things with different textures like: cotton balls, yarn, paper, etc. Have the children put their hand in the bags, without looking, and guess what is in the bags. Talk with them about being brave putting their hand in the bags with out knowing what’s in there.
Worship: David Songs
Bible Lesson Introduction: Talk with the children about being brave. What does it mean to be brave? Who do they think is brave?
Bible Lesson
Read 1 Samuel 17:2-11, 16, 40, 45-50 (NIRV) aloud to the children. There is also a book that you can print out that has the story along with simple pictures to help the children understand what is being read.
Read the verses (story) to the children. If you are using the print out story, point to the pictures as you read the story so that the children can better understand what you are saying.
2 Saul and the army of Israel gathered together. They camped in the Valley of Elah. They lined up their men to fight against the Philistines. 3 The Philistine army was camped on one hill. Israel’s army was on another. The valley was between them.
4 A mighty hero named Goliath came out of the Philistine camp. He was from Gath. He was more than nine feet tall. 5 He had a bronze helmet on his head. He wore a coat of bronze armor. It weighed 125 pounds. 6 On his legs he wore bronze guards. He carried a bronze javelin on his back. 7 His spear was as big as a weaver’s rod. Its iron point weighed 15 pounds. The man who carried his shield walked along in front of him.
8 Goliath stood and shouted to the soldiers of Israel. He said, “Why do you come out and line up for battle? I’m a Philistine. You are servants of Saul. Choose one of your men. Have him come down and face me. 9 If he’s able to fight and kill me, we’ll become your slaves. But if I win and kill him, you will become our slaves and serve us.” 10 Goliath continued, “This very day I dare the soldiers of Israel to send a man down to fight against me.”
11 Saul and the whole army of Israel heard what the Philistine said. They were terrified.
16 Every morning and evening Goliath came forward and stood there. He did it for 40 days.
40 Then David picked up his wooden staff. He went down to a stream and chose five smooth stones. He put them in the pocket of his shepherd’s bag. Then he took his sling in his hand and approached Goliath.
45 David said to Goliath, “You are coming to fight against me with a sword, a spear and a javelin. But I’m coming against you in the name of the Lord who rules over all. He is the God of the armies of Israel. He’s the one you have dared to fight against.
46 “This very day the Lord will hand you over to me. I’ll strike you down. I’ll cut your head off. This very day I’ll feed the bodies of the Philistine army to the birds of the air. I’ll feed them to the wild animals. Then the whole world will know there is a God in Israel.
47 “The Lord doesn’t save by using a sword or a spear. And everyone who is here will know it. The battle belongs to the Lord. He will hand all of you over to us.”
48 As the Philistine moved closer to attack him, David ran quickly to the battle line to meet him. 49 He reached into his bag. He took out a stone. He put it in his sling. He slung it at Goliath. The stone hit him on the forehead and sank into it. He fell to the ground on his face.
50 So David won the fight against Goliath with a sling and a stone. He struck the Philistine down and killed him. He did it without even using a sword.
Read the story again, but this time have the children do the following motions:
David: squat down like you are short
Goliath: stand on your tip-toes to be tall
Discuss the Bible Reading
When you are finished reading the story the second time, ask the children the following questions so that you can know they understood it.
“Who was in the story?” David, Goliath
“Was Goliath good or bad?” Bad
“What did David do to Goliath?” He beat him
“How did David defeat Goliath?” With 1 stone and a slingshot
Bible Lesson Craft / Activity
Activity: David’s Bag
- Give each child a lunch bag and let them decorate it
- While the children are decorating their bags, walk around and make sure that each child’s name gets written on their bag
- Then, lay out the rock shapes and let the children choose 5 for their bag
- Let the children glue their rocks to the inside of their bags
Activity: Bible Verse Memorization
“So David won the fight against Goliath with a sling and a stone.” 1 Samuel 17:50a
So David: put hand out showing someone who isn’t very tall
Won the fight: raise arms above head as though you won something
Against Goliath: put hand out showing someone who is very tall
With a sling: act like you are pulling a sling back
And a stone: hold up 1 finger
1 Samuel 17: hold up ten fingers and then seven fingers
50: hold up five fingers on one hand and make a “0” with the other hand
Do this a few times with the children. Make it fun for them to do the motions and say the words. Involving them in active learning is essential for memorization at this age.
Evaluation: Have the children reenact the story together. Put them in pairs and have them take turns being David and Goliath.
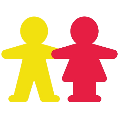
WOW!!! I was super impressed. I am a teacher at my church and sometimes I have a difficult time preparing my classes with activities for them. This website has it all, the class, activity, and talking points. This had the whole class already prepared and it was free. I will be using this again and would recommend this to anyone who is a teacher. I also love how it has classes for different ages because I teach different age groups.