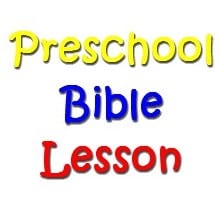 This printable lesson plan is designed to teach preschool aged children about the story of the building of the Tabernacle. It could be used in any setting with children age 2-5 at church, including a preschool Sunday School class or a preschool children’s church class. As always, consider your own ministry context and modify it as needed. Please leave any feedback or suggestions for improvement in the comment box at the bottom of this page.
This printable lesson plan is designed to teach preschool aged children about the story of the building of the Tabernacle. It could be used in any setting with children age 2-5 at church, including a preschool Sunday School class or a preschool children’s church class. As always, consider your own ministry context and modify it as needed. Please leave any feedback or suggestions for improvement in the comment box at the bottom of this page.
Bible Story: God’s People Build the Tabernacle
Scripture: Exodus 25:1-9
Target Age Group: Age 2 – 5 (U.S. preschool ages)
Time: 20 Minutes
Learning Context: Church Preschool Class
Printer Friendly Bible Lesson: [print_link] this lesson plan
You Can Help: Please leave your feedback and suggestions for this lesson plan. Others will benefit from your ideas. Click here to respond
Learning Objectives: After this lesson, the children will demonstrate an understanding of giving (offering) by thinking of things that they could give to Jesus and sharing that with the class.
Items Needed:
- Bible, Exodus 25:1-9
- Building Blocks
- Large piece of paper labeled “Our Gifts to God”, magazines, glue
- 1 piece of construction paper per child, 6 craft sticks per child, glue construction paper scraps, marker to write their name on their papers
Worship: You can print off these “Moses Songs” (PDF file) to use to lead the children to sing before the Bible lesson.
Welcome Activity: Welcome activities are things to have out for the children to do as they are arriving for class. These activities will get them engaged as soon as they arrive and will help the transition from their parents.
Building with blocks – allow the children to make buildings with blocks
Worship: Moses Songs
Bible Lesson Introduction
“Have you ever been given a gift? (allow for responses) Have you ever given anyone a gift? (allow for responses) We all have been given many things. Who gives us those things? (allow for responses – most likely parents) God actually gives us everything that we have. We are going to read a Bible Story about the people of Israel giving things to God. This is called “offering”.
Bible Lesson
Read Exodus 1-9 (NIRV) aloud to the children. There is also a book that you can print out that has the story along with simple pictures to help the children understand what is being read.
Read the verses (story) to the children. If you are using the print out story, point to the pictures as you read the story so that the children can better understand what you are saying.
1 The Lord said to Moses, 2 “Tell the people of Israel to bring me an offering. You must receive the offering for me from all whose hearts move them to give.
3 “Here are the offerings you must receive from them.
“gold, silver and bronze
4 blue, purple and bright red yarn and fine linen
goat hair
5 ram skins that are dyed red
the hides of sea cows
acacia wood
6 olive oil for the lights
spices for the anointing oil and for the sweet-smelling incense
7 onyx stones and other jewels for the linen apron and chest cloth
8 “Have them make a sacred tent for me. I will live among them. 9 Make the holy tent and everything that belongs to it. Make them exactly like the pattern I will show you.
Read the verses (story) again, but this time have the children build a tabernacle as a class using the blocks.
Discuss the Bible Reading: When you are finished reading the story the second time, ask the children the following questions so that you can know they understood it.
“Who was in the story?” Moses, the people of Israel
“What were the people asked to do?” Bring things in order to build the tabernacle (church)
“Did they bring items to help?” Yes
Bible Lesson Craft / Activity: Use the following activities to reinforce the learning goals. If time is short, move on to the evaluation portion of the lesson plan.
Activity: Building a Tabernacle
“In our Bible Story today, the people of Israel built a tabernacle (or a church) so that they had a place to worship God. Let’s build our own.”
- Give each child a piece of construction paper, Bible Verse and glue
- Let the children glue their Bible Verse on their paper
- While the children are gluing, go around and write each child’s name on their paper
- Demonstrate to the children how to glue the craft sticks onto their paper in the shape of a building (each child’s building will look different – encourage their creativity)
- Demonstrate to the children how to tear the scraps of construction paper and glue them onto their building
Activity: Bible Verse Memorization
“Everyone who wanted to give offerings to the Lord brought them to him.” Exodus 35:21 (NIRV)
Have the children do the following hand motions along with repeating the words after you, to help them learn the Bible Verse:
Everyone: point to others in the class
Who wanted to give offerings: put arms straight out as though giving something
To the Lord: point to the ceiling
Brought them to him: put arms straight out as though giving something
Exodus 35: hold 3 fingers on one hand and 5 fingers on the other hand
21: hold 2 fingers on one hand and 1 finger on the other hand
Do this a few times with the children. Make it fun for them to do the motions and say the words. Involving them in active learning is essential for memorization at this age.
Bible Verse Activity: “Our Gifts to God” Class Collage
“In our Bible Verse today, the people brought what they had and gave it to God. We are going to make a class project of things we could give to God.”
- Lay the large piece of paper on the table or floor
- Let the children look through the magazines for things they could give to God
- When they find something, they can rip it out of the magazine and glue it to the large piece of paper
Evaluation: Have the children think of things that they could give to Jesus and share that with the class.
Need More Preschool Ideas? Then browse our list of preschool Bible lessons or check out some printable Bible coloring sheets.
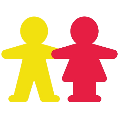
I love the pre-school lessons. So many great ideas. I have a small class and these lessons are perfect for my 2-5 year olds. I like the options of coloring pages, crafts, songs and ideas. You do a wonderful job of providing bible based lessons for those of us that need help! Thank you – you are a blessing.